
「オーダー結婚指輪を作る職人用」に
前半ではどんなパソコンを選べばいいかと
後半では初期設定に関して書いていきます。
パソコンでよく使う機能はインターネット、エクセル、イラストレーター、画像修正(GIMP)、CAD(ライノセラス)の5つ位です.
その中でCPUに一番負担がかかるのがCAD(ライノセラス)なのでこのソフトを問題なくスムーズに使える性能のパソコンを選んでいきます。
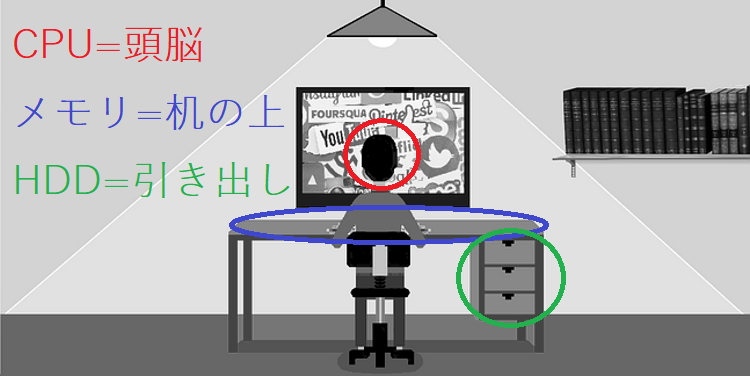
パソコンの性能はCPU、メモリ、ハードディスク(HDD)の3つがあります。
パソコンの3つの性能の良い例えをNET上で見つけました。
CPUが頭脳、メモリが机の上、ハードディスクが引出しです。
CPUの性能が良ければ作業の処理スピードが速く、パソコンがサクサク動きます。
メモリは机の上が広いければ一度にたくさんの本が開ける、つまりたくさんの機能を一度に使って作業を平行して行うことができるということになります。
ハードディスクは引出しの大きさで容量が大きければその分、たくさんのデータを保存できます。
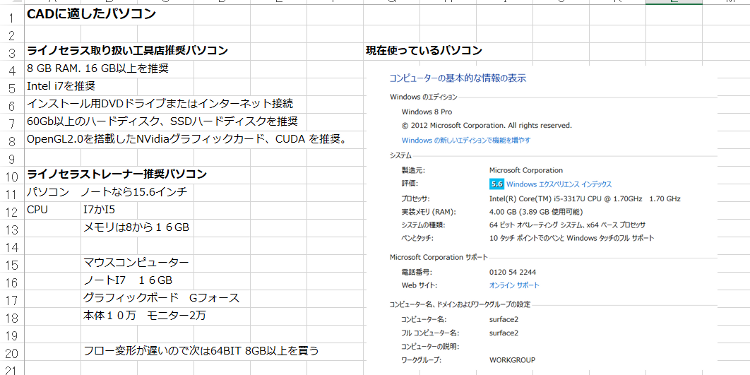
ただ、パソコンは詳しくないのでCADを取り扱っている工具店とCADのトレーナーさんにどういったものを選べばいいのか聞きました。
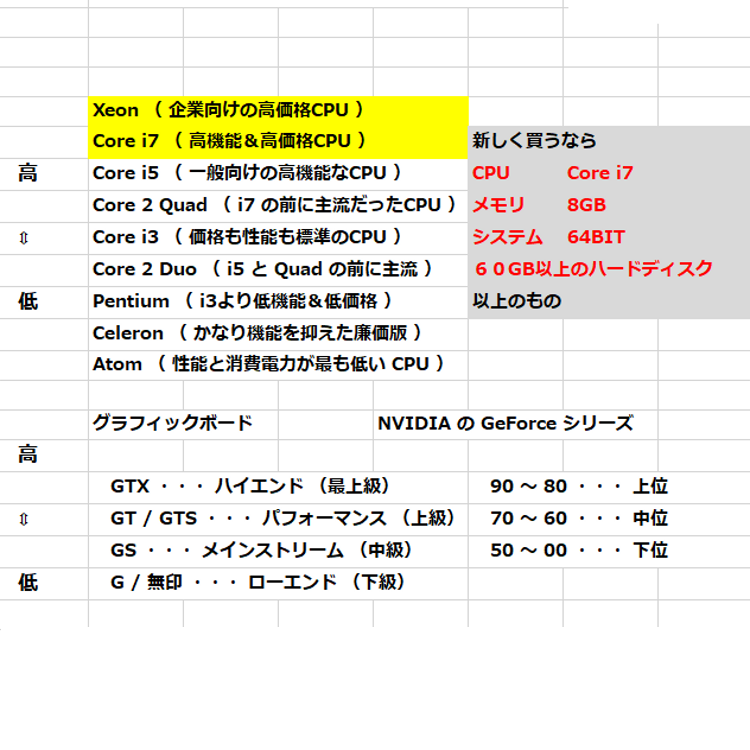
2つの意見を合わせると新しく買うならCPUはCore i7、メモリは8GB、システム 64BIT、ハードディスクは60GB以上のものがよいという事になるのでこの条件で探しました。

ライノセラスには「フロー変形」という平面のものを指輪状に丸める機能があるのですが、CPUが低いと途中で固まってしまってストレスになります。
CADも開いて、同時にいくつも作業するのでスピードが遅かったり固まると作業自体が遅くなるのでメモリも高めで性能がいいものを買った方がいいです。
当時使っていたのはCore i5でメモリは4GBのノートパソコンだったのでCore i7の8GB以上 を購入することにしました。
自分の場合は家や外でも作業することがある事と商談の時にお客様に自社サイトを見せて説明するなどしていたのでデスクトップではなくノートパソコンで探しました。

価格ドットコムで希望のスペックで検索しました。
液晶サイズは14インチは大きすぎると思っていたので13.3インチ以下のノートパソコンという条件で探した結果、当時はDELLの「Inspiron 13-7359」というモデルがDELLの公式サイトで13万円前後と一番安かったので購入しました。

このモデルには3個あるので問題ありませんが、USB差し込み口はマウス以外にも使うことがあるので(USBメモリー、携帯電話の同期、プリンターの有線接続など)最低2つはあった方がいいです。
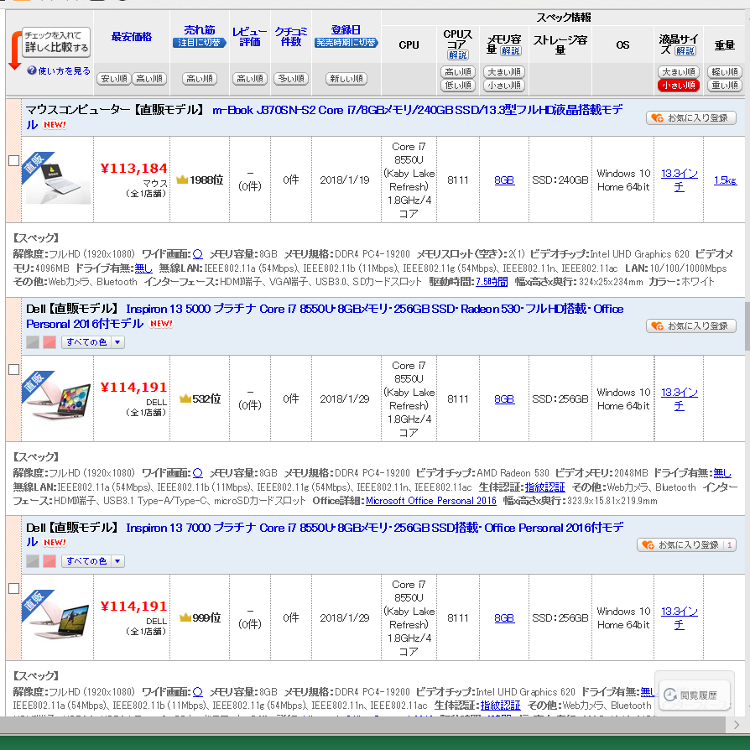
同じものは現在は販売していませんが、同じシリーズで性能もほぼ同じものが11万円台であるようです。
2年ほど使っていますが、特にトラブルもなくソフトをいくつか立ち上げながら作業しても以前使っていたCore i5でメモリが4GBのものに比べて作業もスムーズです。
メーカーにこだわりがなければ性能の条件を満たした中で価格が安いものがいいのではないかと思います。
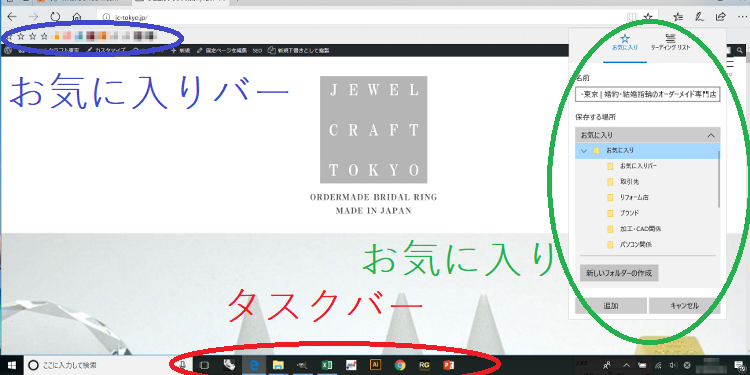
パソコンを購入してからの初期設定もまとめました。
タスクバーの設定
タスクバーによく使うCAD、画像修正ソフト、エクセル、イラストレーターなどよく使う物をピン止めで「固定」しています。
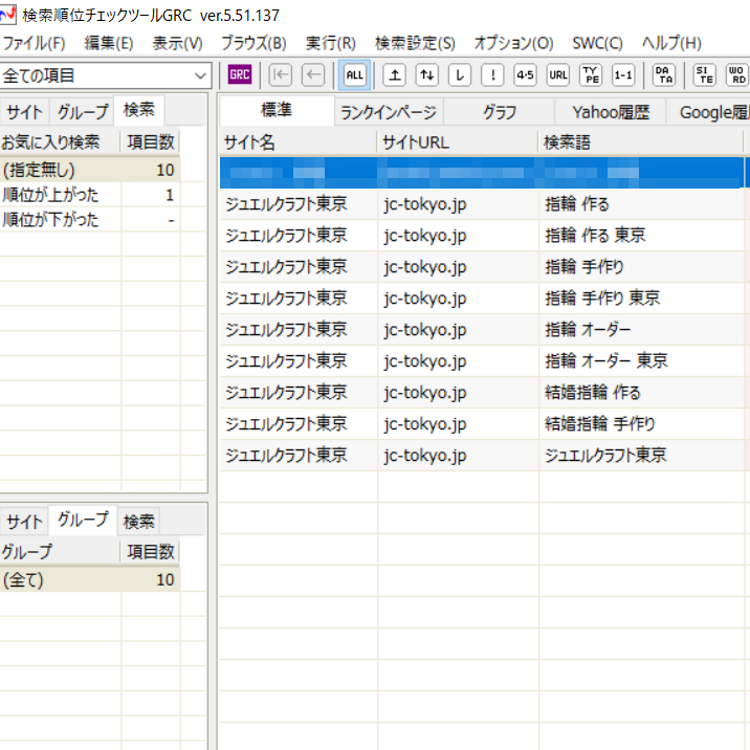
検索順位チェックツールGRCというソフトは無料で検索語で自社が何位に表示か、グーグル、ヤフー、ビーイングの順位を一括で表示してくれるのでお勧めです。
無料で使う場合は機能が制限されていて検索語は10個までしか選べません。
ブラウザはマイクロソフトエッジとグーグルクロームをピン留めしています。
本当はグーグルに統一したかったのですが、ログインできないサイトがあったため2つのブラウザを併用しています。
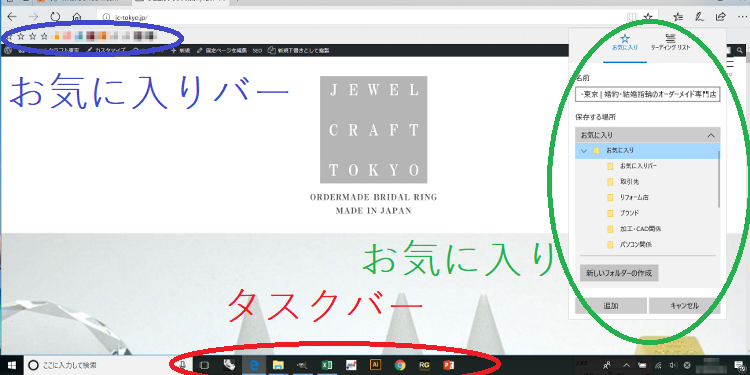
お気に入りの設定
ブラウザは主にマイクロソフトエッジを使っています。
主にお気に入りバーには
・メールのログイン画面
・ホームページのログイン画面
・WEBの空枠カタログサイト
・ダイヤモンドの価格サイト
・地金相場
などよく使うものをすぐに表示できるようにしています。
それぞれログインにはIDとPASSワードが必要なのでエクセルで一覧にしてデスクトップに保存しておきます。
それからお気に入りバーに追加するほどはないサイトは同業他社サイト、仕入れ先なども取引先、ブランド、CAD・加工関係、パソコン関係、手作り指輪などカテゴリーごとに分けて「お気に入り」に追加していきます。
カテゴリごとに分けないとスクロールして探す手間が増えます。
検索ワードで偶然見つけたものなどは次に調べた時に順位が変わって見つからないこともあるので気になったらその場でお気に入りに登録します。
このお気に入りで登録した内容は別のパソコンに移行することもできます。
「パソコン お気に入り 移行」と検索すれば方法が出てきます。
新しいパソコンに移せるのでまた1から検索しなおす必要もありません。
自分が知りたくて調べた内容は他の人も知りたい場合があるのでまずはお気に入りに登録します。
機能や使い方などはエクセルでまとめたらお気に入りから消すという風にしています。
備品なども一度注文したら再注文することもあると思うのでお気に入りに入れるかエクセルでまとめておきます。
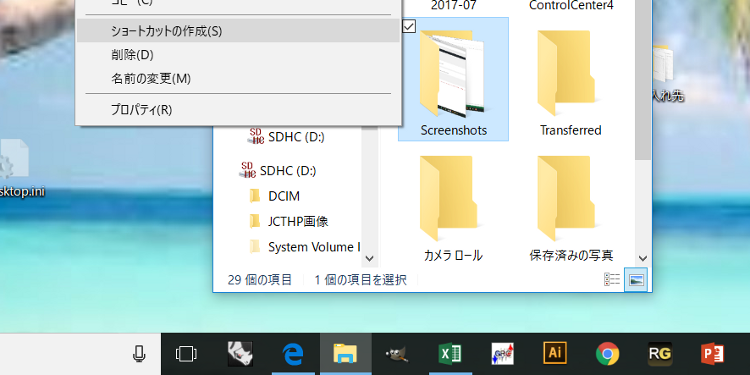
それからスクリーンショット(PC画面の撮影)のショートカットフォルダをデスクトップに作ります。
エクスプロ―ラーのピクチャに入っているスクリーンショットフォルダを右クリックでショートカットを作成します。
検索して気になったページの保存や画像修正でもよく使うので無駄にクリックしなくて済むようにデスクトップに置いておきます。

備品などは文章をコピーしてまとめるまとめるよりもスクリーンショットでエクセルに張り付け、画像の上にURLのコピーにしておけば時間も省けます。
今回は領収書用のお店情報が載ったスタンプとお店のロゴのスタンプを注文しました。
なのでお店のURLを貼り付け、スクリーンショットで撮影したお店の情報が載ったページ、注文した商品の価格などを一覧にして保存しておきます。
このお店もアスクル、LOHACO、など大手も含めて何社か調べて安かったので注文しました。
データはイラストレーターで入稿のところがほとんどでJPEG画像などでは受けられないと注意書きがありました。
こういった些細なことでも新しくお店をオープンする人にとっては知りたい情報だったりするのでまとめておきます。
これでどのパソコンを買うかと初期設定の話は終わりです。
| 前の記事 | > View More |
| 次の記事 | > View More |
| 職人向け 記事一覧 | > View More |

