このブログではオーダー結婚指輪を作る職人向けに画像修正ソフトの使い方を説明します。
画像修正ソフトはPHOTOSHOP(フォトショップ)というソフトが有名です。
これの機能が少ない廉価盤でPHOTOSHOP ELEMETS(フォトショップ エレメンツ)というソフトもあります。
このブログはパソコン初心者向けに書いているので購入しても使わない人も出てくると思うのでフリーソフトのGIMP(ジンプ)をおすすめします。
NETで「GIMP」と検索すればアプリのダウンロードの方法が出ています。
解説書も出ていて、その場合はインストール用のCD-Rがついています。
このソフトは無料とは思えないほど機能が充実しているので画像修正が初めての人にはお勧めです。
ホームページで使う写真や指輪などの画像修正に必要なよく使うコマンドだけをまとめました。
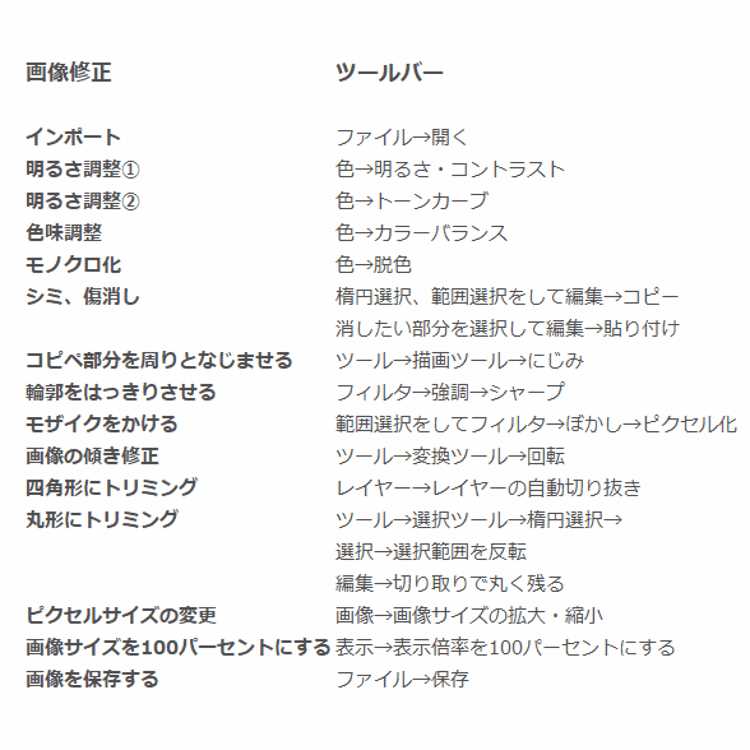
分かりやすく画面上部のツールバーでの手順で説明します。
画面右にあるアイコンが入ったツールボックスはツールバーのよく使う物が入っているのでツールバーとボックスのどちらにも入っている機能はボックスのアイコンを使った方が早いです。
画像をインポートする
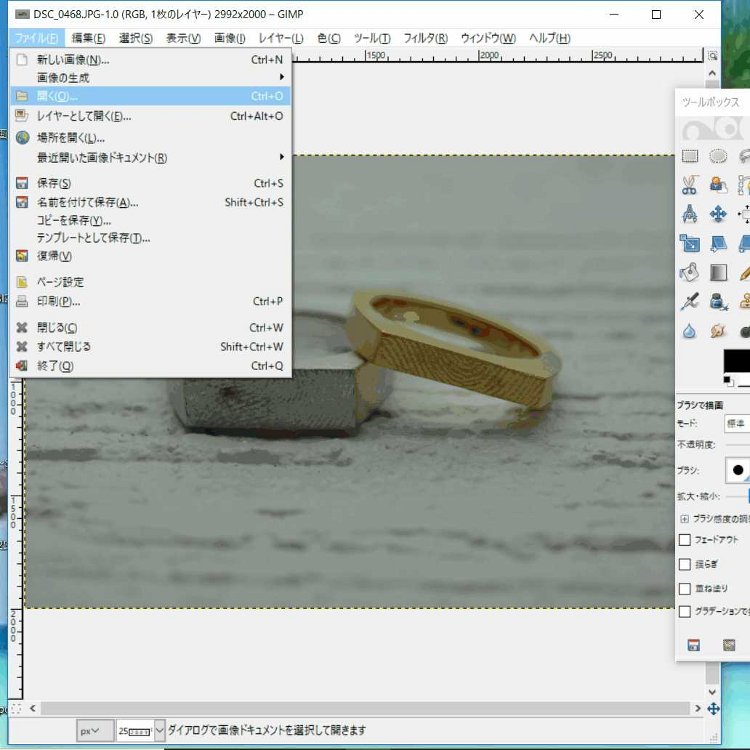
左上タブのファイル→開く/インポートで画像選択、画像の名前はインポート前に英語にしておきます。
以前、ホームページに画像をアップしたときに日本語名(漢字・ひらがな)の画像がエラーで非表示になったことがあります。
なので、「結婚指輪→KEKKON YUBIWA」のようにすべて英数にして保存しています。
カタカナ/ひらがな/ローマ字ボタンと英数/Caps lockボタンを同時押しで英数に切り替わります。
インポートするときはドラッグ&ドロップでも大丈夫です。
画像を明るくする
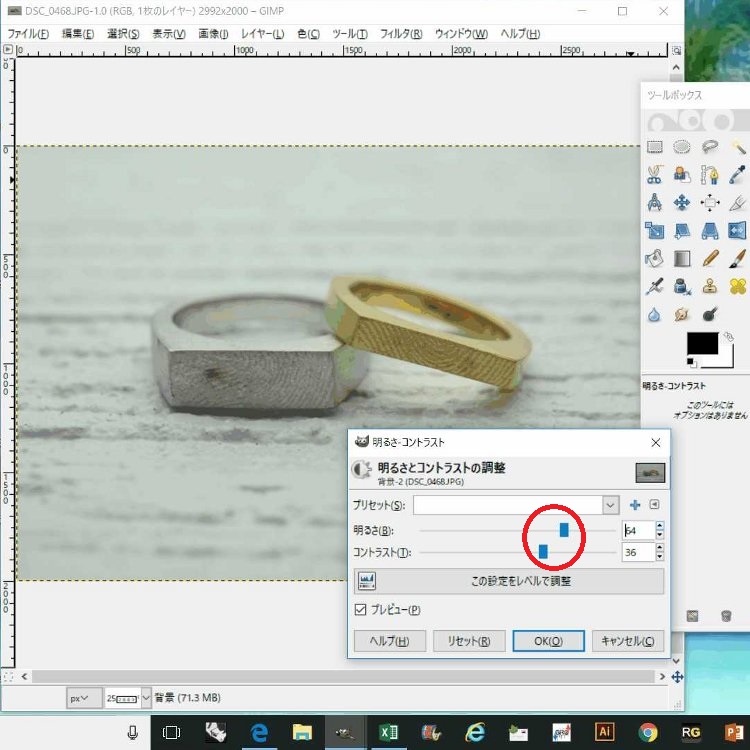
画像が暗すぎる場合に使う明るさ調整は2つあります。
ツールバーの色→明るさ・コントラストをクリック、赤丸部分を右にスライドさせることで画面全体を明るくできます。
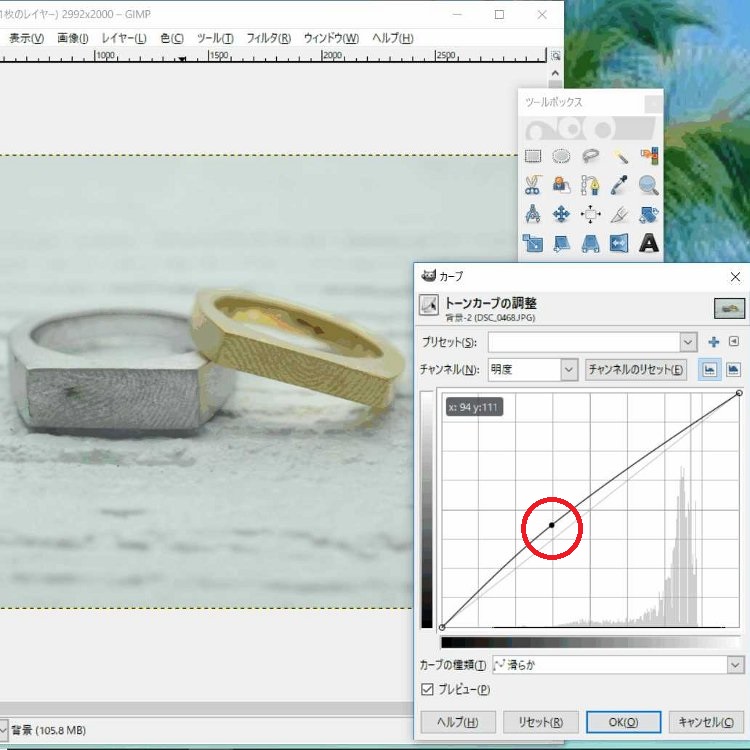
色→トーンカーブをクリックでも同じことができます。
ジュエリーの輪郭が分かるように光で飛ばしすぎないように注意します。
写真の黄色味を取る
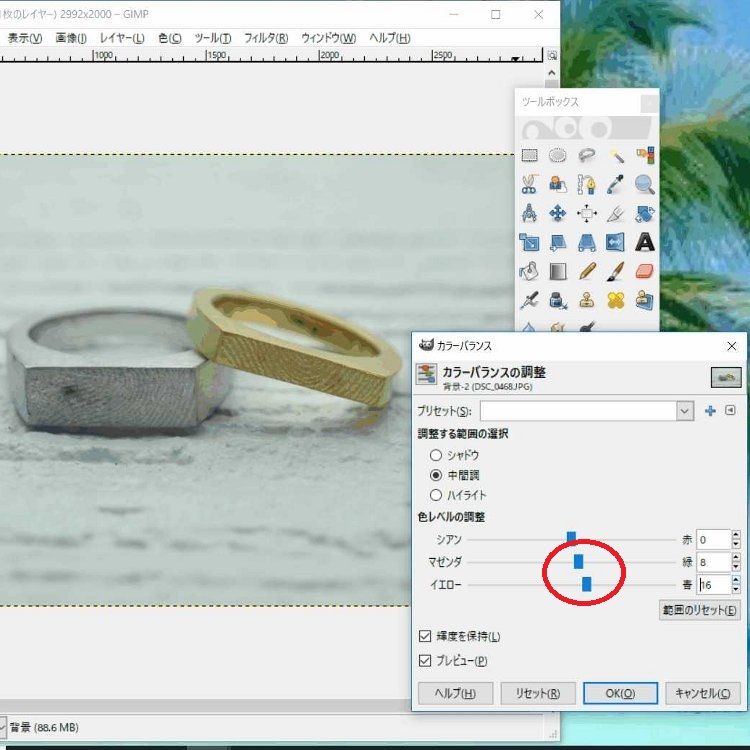
ツールバーの色→カラーバランスで調整できます。
シアンは動かさず、イエローとマゼンタのバーを右に動かすことで黄色味の除去ができます。
写真の色を脱色する
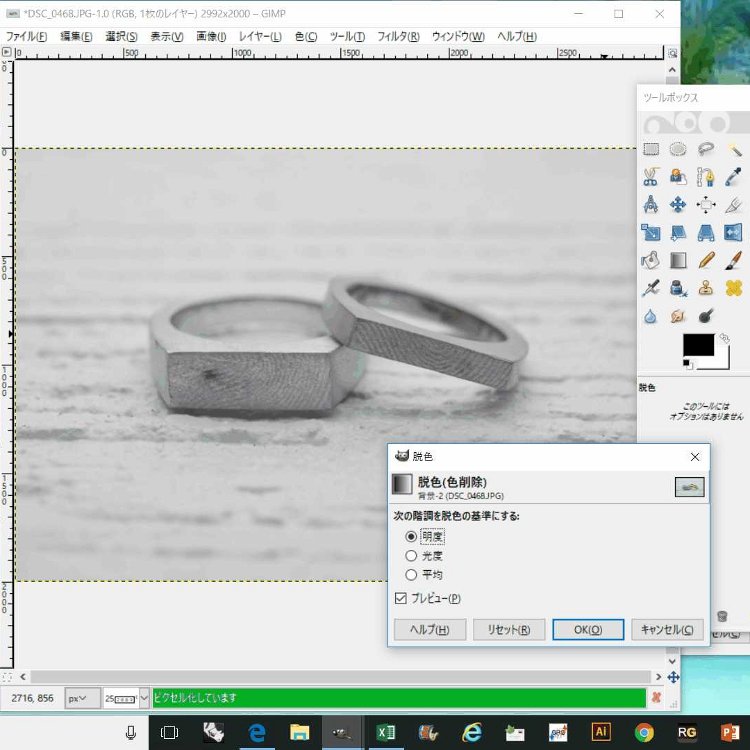
それから室内写真など色がうるさい場合はモノクロ化しています。
ツールバーの色→脱色で一瞬で白黒の画像に代わります。
指輪のシミ消し(コピー&ペースト+均し)
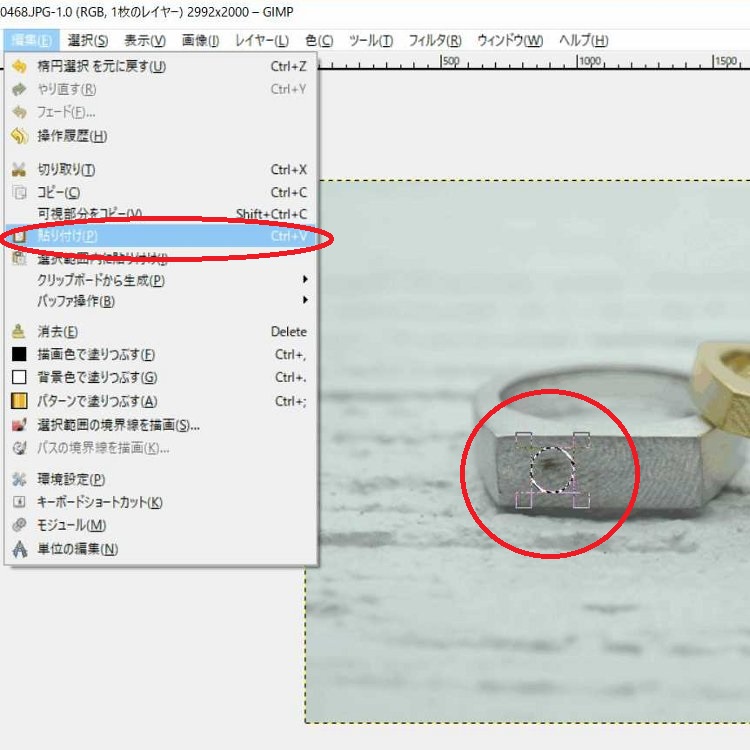
よく使う機能がシミや傷、レンズの映り込みを修正する機能です。
画像のメンズリングはメッキがうまく乗らずに印台の正面部分が黒くなっています。
ツールバーの楕円選択、範囲選択をして編集→コピー、貼り付けたい綺麗な面をコピーします。
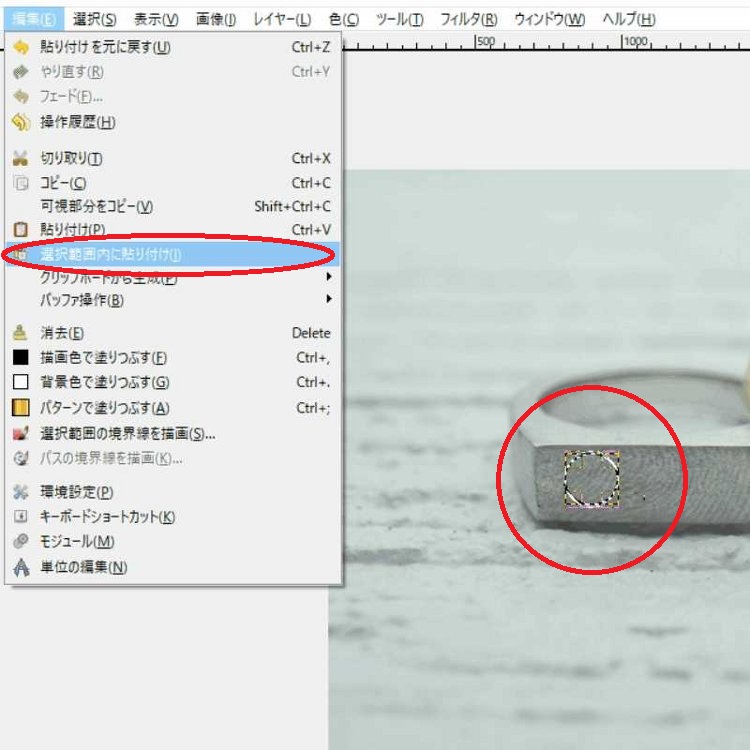
ツールバーの消したい部分を選択して編集→貼り付けで黒い部分にコピーした綺麗な面を貼り付けます。
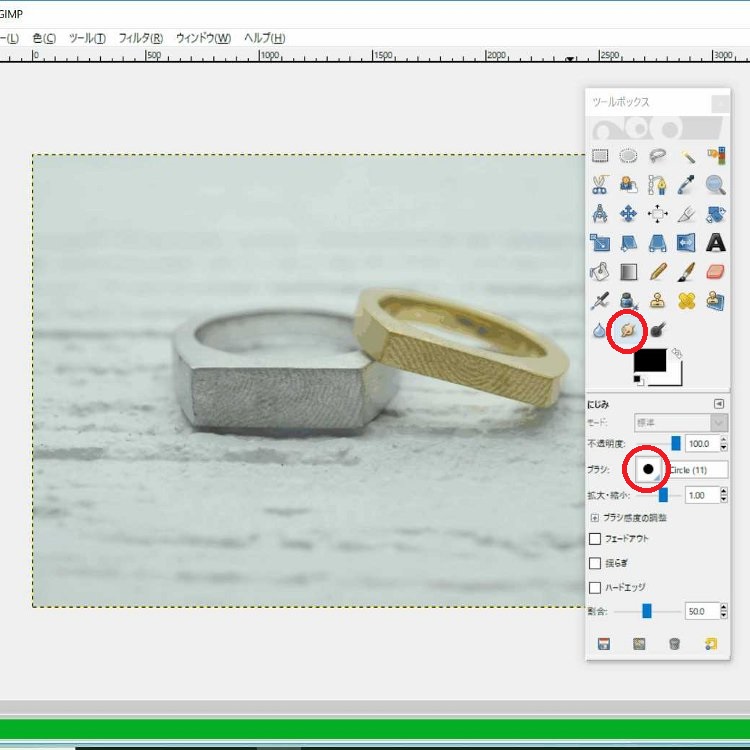
ただ張り付けただけだと段差ができて不自然なのでツール→描画ツール→にじみで周りと馴染ませます。
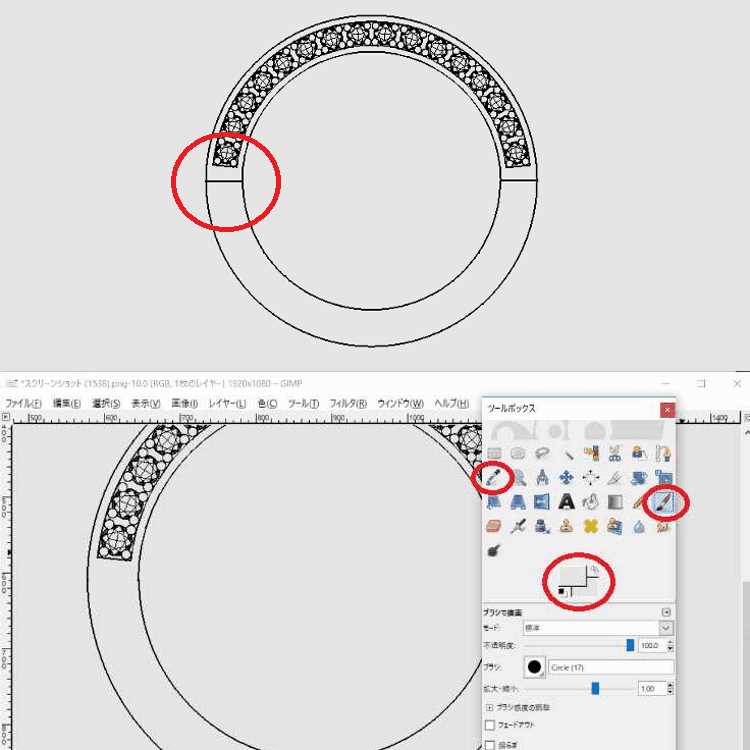
一色で消す場合はツール→スポイトでその色をコピー、ツール→描画ツール→ブラシで描画で塗りつぶす方法が早いです。
指輪の輪郭を強調する
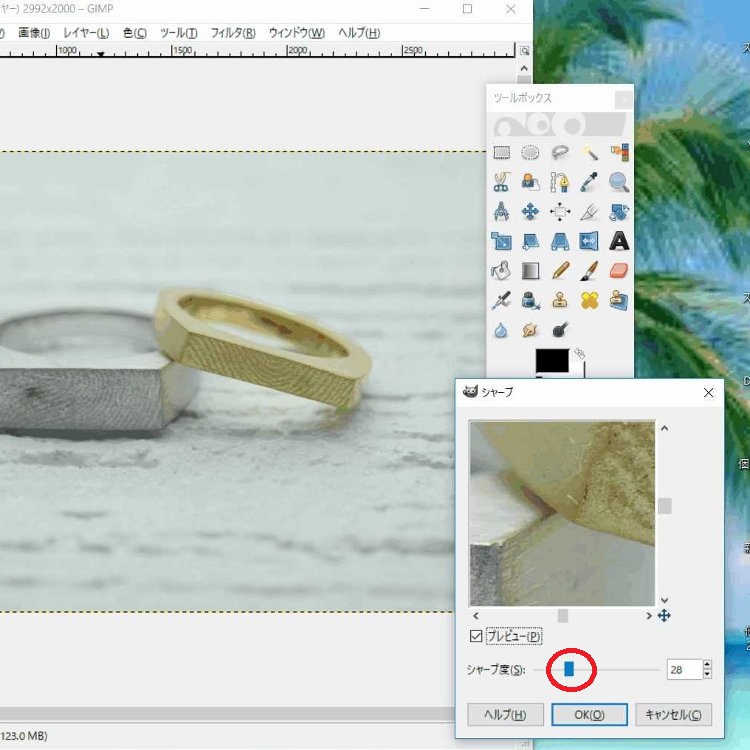
指輪の輪郭がぼやけているときはツールバーのフィルタ→強調→シャープで輪郭をはっきりさせます。
モザイクをかける
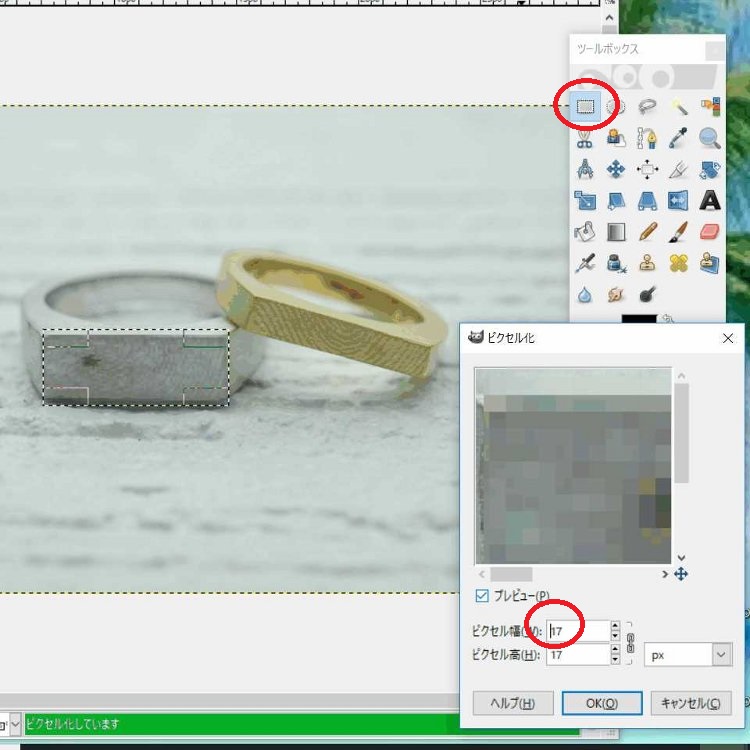
仕入れ先や他社の情報が載っている場合はピクセル化してわからないようにしています。
ツールバーの範囲選択をしてフィルタ→ぼかし→ピクセル化でモザイクをかけることができます。
画像の不要な部分を切り取る
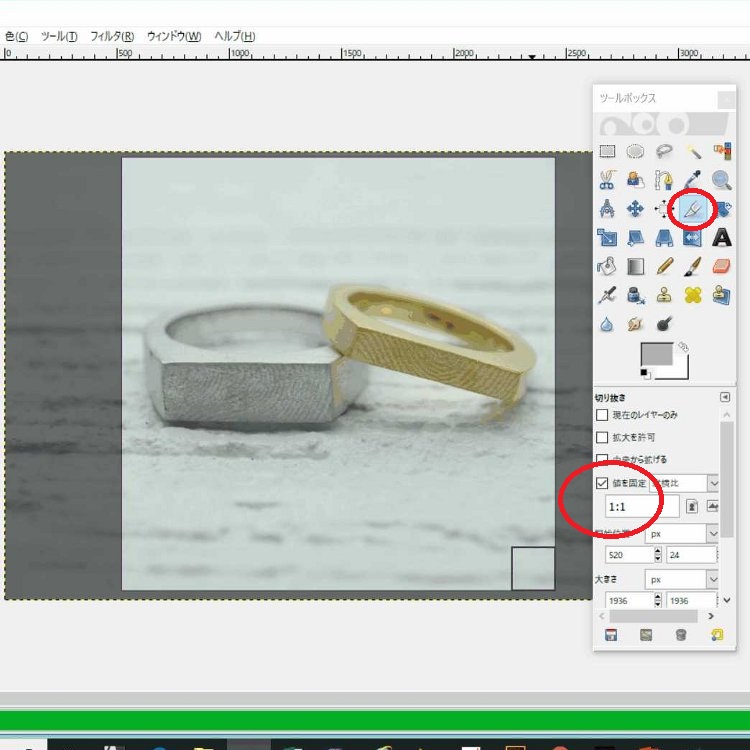
ここまで終わったら画像のサイズを変更します。
まずは不要な部分をトリミングします。
ツールバーのレイヤー→レイヤーの自動切り抜き、もしくはウィンドウからツールボックスを開いて「カッターのアイコン」をクリック、結婚指輪専門店の作り方でも触れましたが、画像サイズは1:1の正方形か2:1の横長の長方形の画像にしています。
指輪の拡大の場合は赤丸部分に1:1と入力してその上の値を固定のボックスにチェックを入れます。
トリミングする正方形の四隅の正方形か上下左右の長方形を動かすことでトリミングする部分を決めることができます。
画像を丸く切り取る
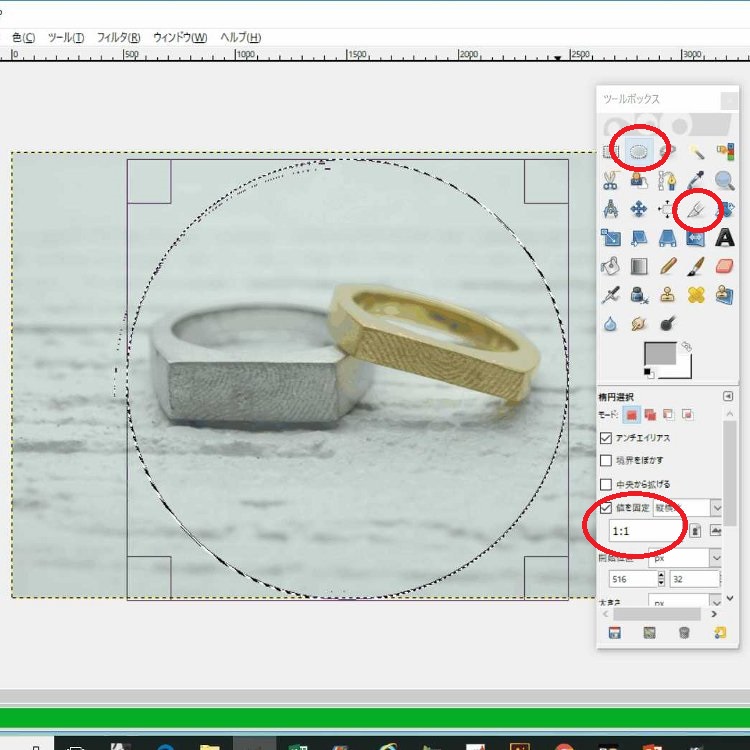
ちなみに丸く切り取りたい場合はツールバーのツール→選択ツール→楕円選択→選択→選択範囲を反転、編集→切り取りで、
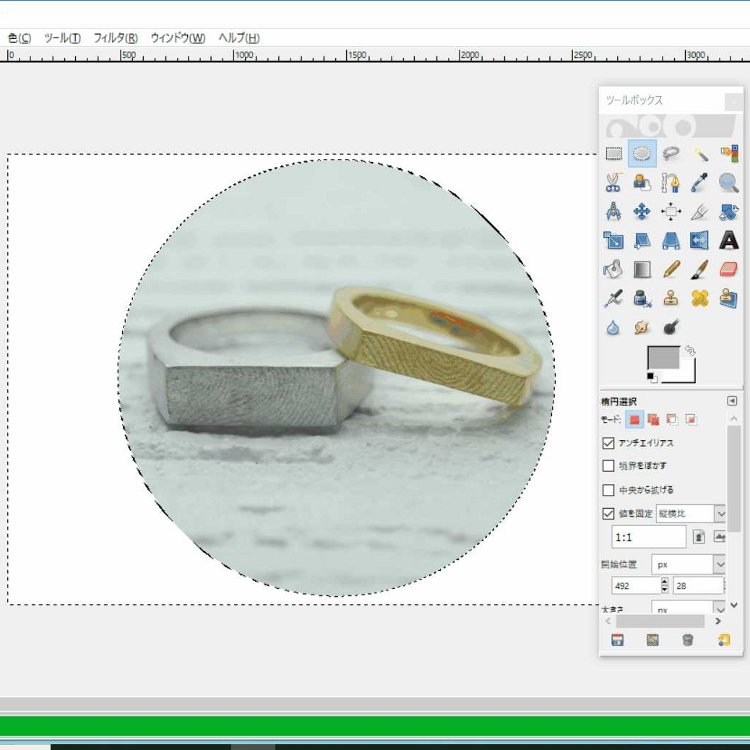
このように丸い部分だけが残ります。
画像の傾きを直す
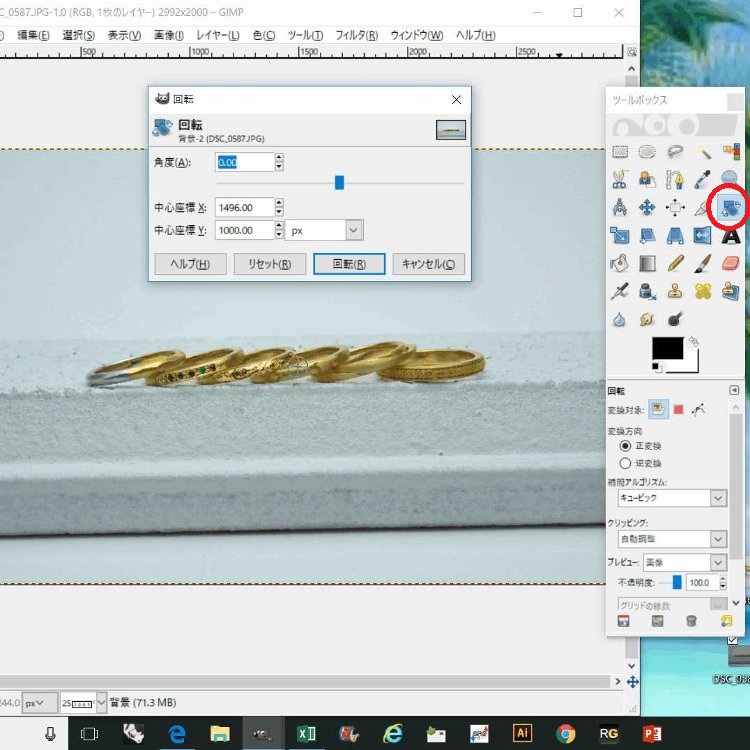
2:1の横長の長方形をトリミングする場合ですが、まず指輪を1列に並べた場合は平行になるようにツールバーのツール→変換ツール→回転で傾きを修正します。
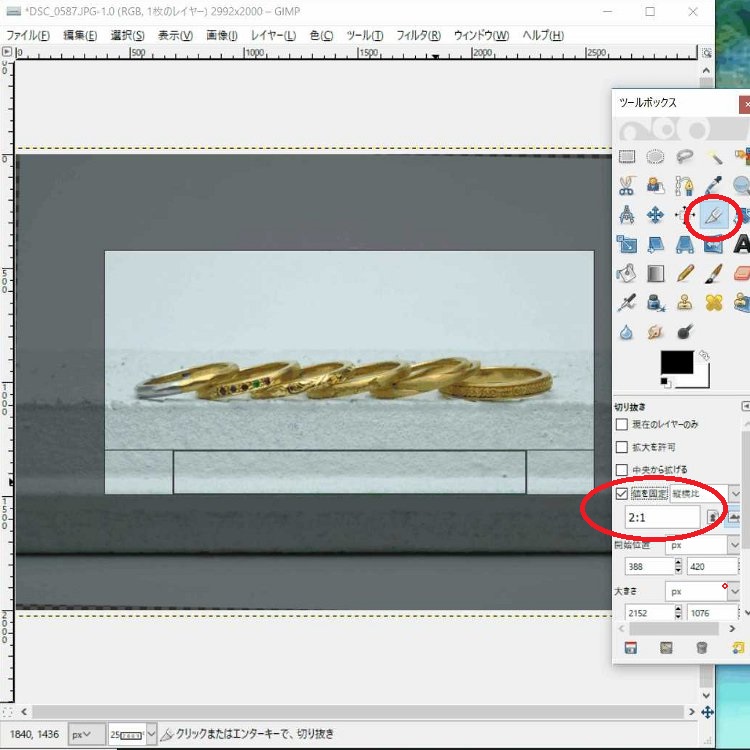
トリミングはそのあと行います。
画像のピクセルサイズを縮小する
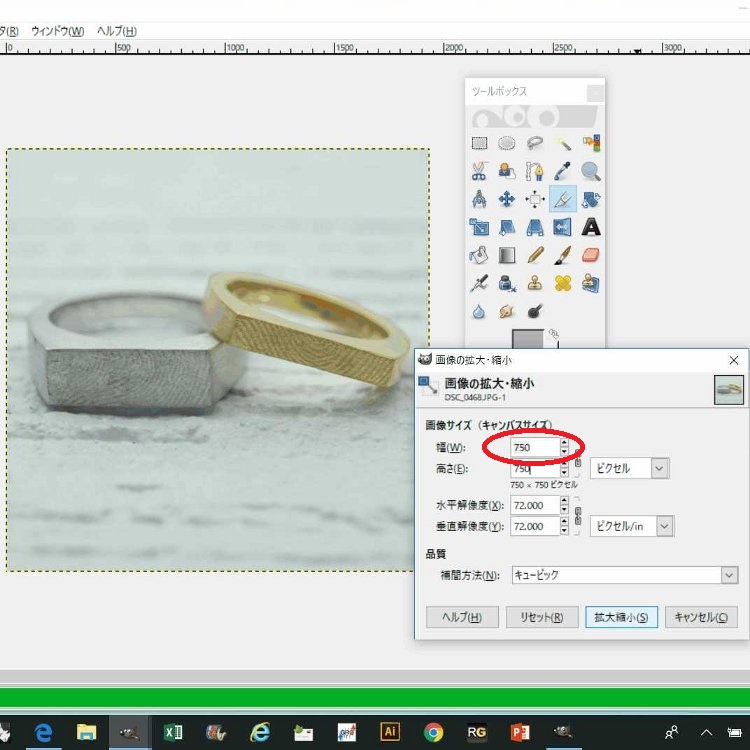
トリミングが終わったら画像の大きさを縮小します。
画像を小さくしないとHP上で特大サイズで表示されてしまうのでツールバーの画像→画像サイズの拡大・縮小、画像の拡大縮小で両方750を選択でOKをクリックします。
画像の拡大縮小は750に決めたので1:1の正方形なら750:750ピクセル、2:1の横長の長方形は750:375ピクセルとなります。
数字横のチェーンマークを触らなければ、幅で750と入力すると高さも自動で切り替わります。
この750という数字はWEB業者さんから指定されたホームページで使うのに適した画像のサイズです。
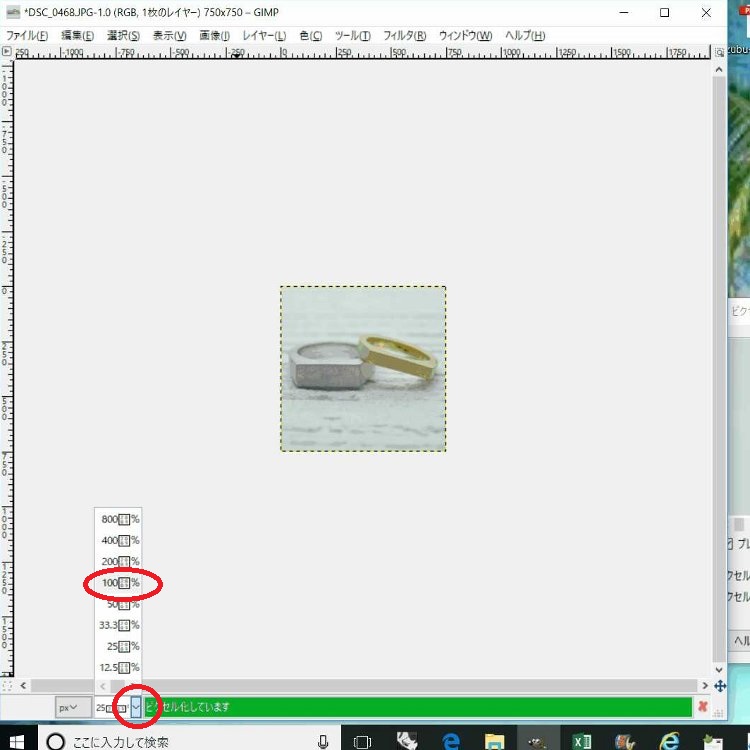
画像のサイズは25パーセントになっているのでツールバーの表示→表示倍率を100パーセントにします。
画面左下のプルダウンで100パーセントに変更もできます。
これを25パーセントにしておくと文字を入れるときなどに小さい画像で保存されてしまいます。
画像を保存する
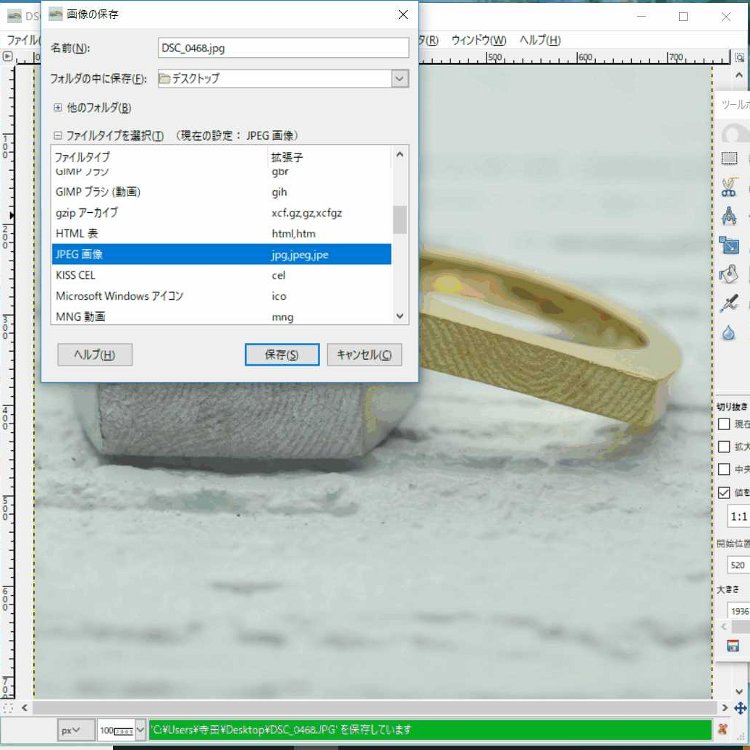
ここまで終わったら画像を保存します。
ファイル→保存で上書き保存になります。
PNG保存に関してはあとでまとめてJPEGにするのでただの保存にしています。
画像に文字を入れる
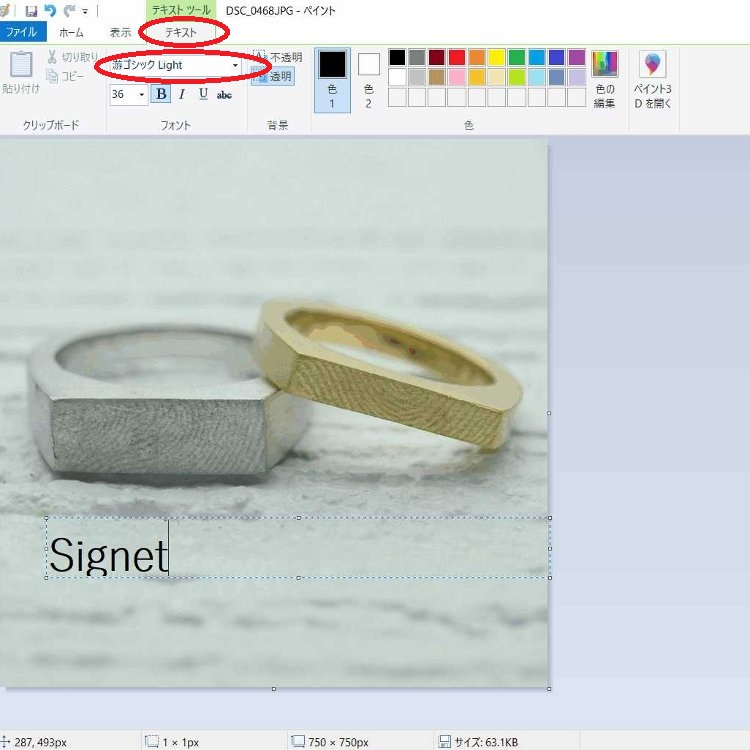
文字を入れるのは簡単なものならGIMPではなく、画像の上で右クリック、編集を押してペイント機能で入力できます。
丸を付けたり、矢印マークなど簡単な作業はペイント機能を使っています。
正方形の画像を並べて長方形にする
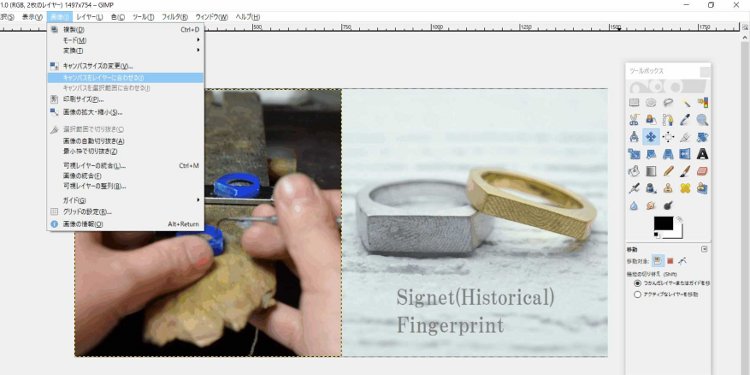
それから正方形の画像2枚を並べて長方形の画像にする機能も良く使います。
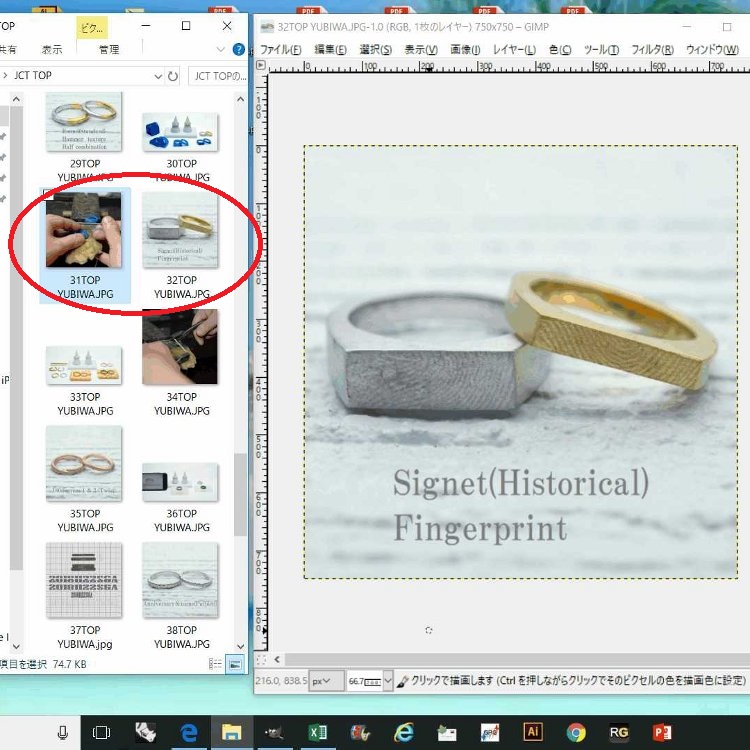
正方形の画像2枚をインポートしてツール→変換ツール→移動で画像を正方形の範囲に収まるようにそれぞれ半分だけ出します。
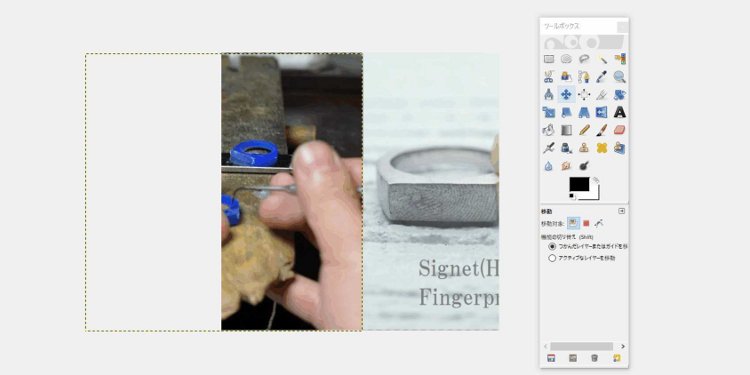
画像→キャンバスをレイヤーに合わせるをクリックすると表示範囲が長方形になるので正方形の画像を綺麗に並べて2:1の大きさでトリミングします。
この機能で正方形4枚を1枚の正方形画像にすることなども出来ます。
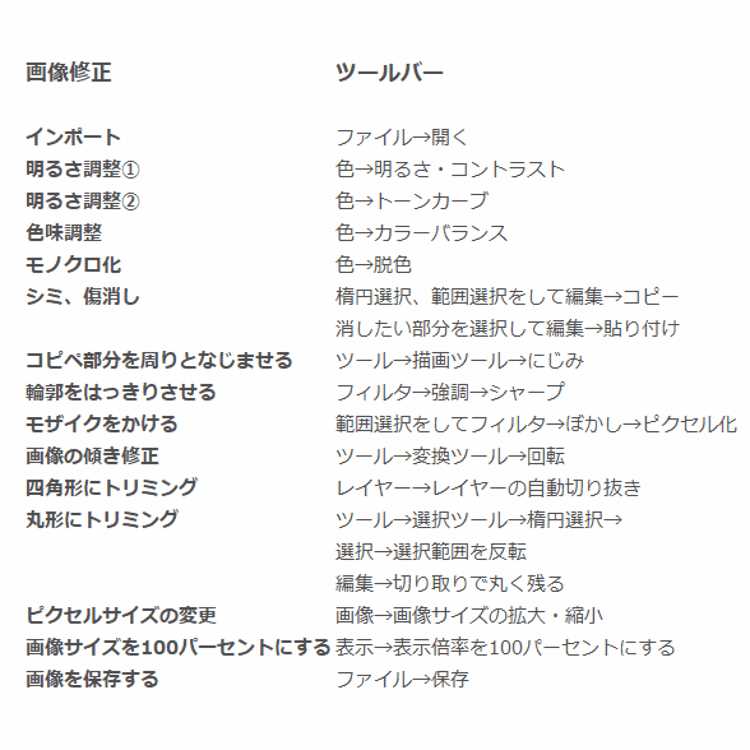
GIMPは他にも
・指輪の輪郭に沿ってトリミングできる「電脳はさみ」
・縁取りした文字を入れる
・イラストの色変更
などの機能も使っています。
知りたい機能はNET検索でほとんど調べることができます。
無料でこのような機能が使えるので慣れてきて物足りなくなったらフォトショップなどに移行してもいいかもしれません。
201808追加
写真の色味を修正する
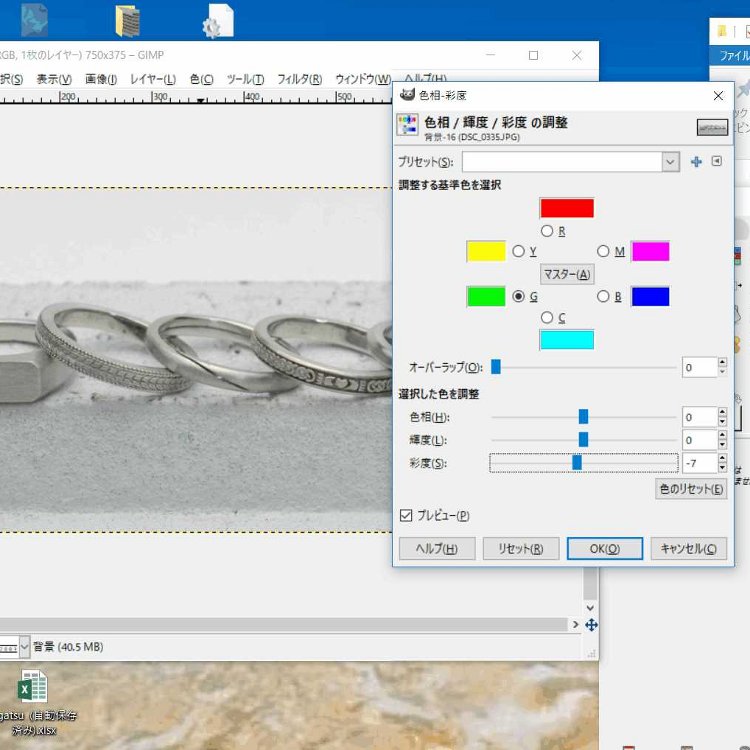
写真を撮ってコントラストと明るさを調整すると写真が緑がかっている場合があります。
その場合は色→色相-彩度をクリック、画像赤枠部分のG,C,Bの彩度を順番に下げていくことで黄色や赤は変えることなく緑味を取ることができます。
写真の指輪の大きさと背景色を合わせる
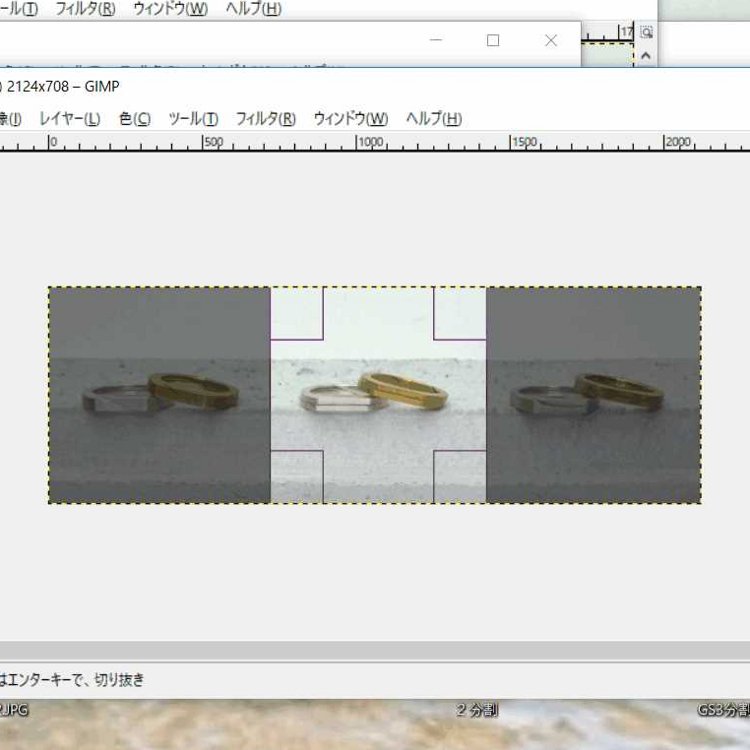
インスタグラムなどで画像を並べるときに1枚ずつ撮影して画像修正をすると指輪の大きさと背景色が微妙に合わない場合があります。
その場合は画像のように3:1でトリミングをしてから保存、1:1で高さを合わせたトリミングをすることで3枚を並べたときに違和感がなくなります。
写真の傾きを直す
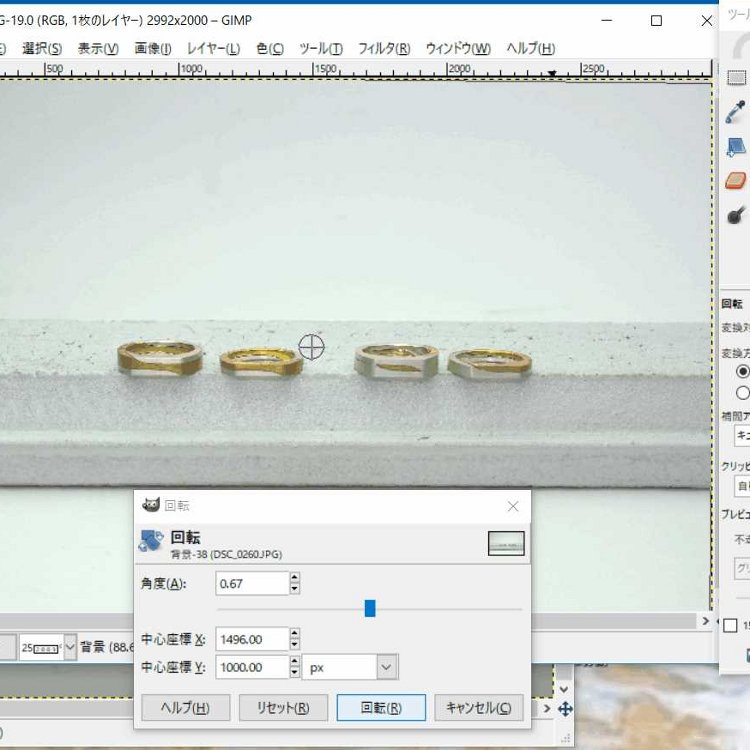
回転ボタンでグリッドが表示されない場合があります。
その時は回転の表示バーを画像のように移動させて赤ライン部分を目印にするとどこまで傾ければ平行になるのか見やすくなります。
| 前の記事 | > View More |
| 次の記事 | > View More |
| 職人向け 記事一覧 | > View More |

