「オーダー結婚指輪を作る職人に接客で必要な3つの技術」で書いたように手書きよりパソコンで文章を書いた方がいいので、その文章を書くソフトの使い方を説明します。
文章を書くのにはEXCEL(エクセル)を使っています。
ここでは初めてエクセルを使う方向けに文章を書いて印刷するのに使う基礎を説明します。
覚えだして何度も「エクセルの厳選100機能」やら「この1冊ですべてがわかる」などのタイトルの本を買いましたが、情報が多く覚えきれません。
ここでは使っていて必要だと感じて現状使っている機能に絞ってご説明します。
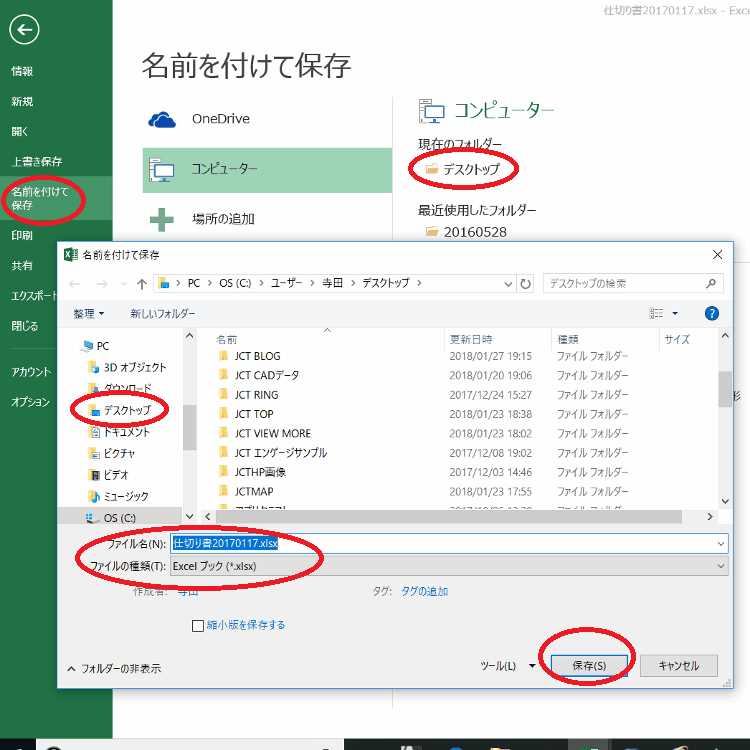
デスクトップに保存する
まずはエクセルのボタンをクリックして立ち上げてください。
ファイル→名前を付けて保存、デスクトップをクリック、ファイル名で好きな名前を付けて、ファイルの種類はExcel Bookを選択して右下の保存をクリック
これでデスクトップに保存されています。
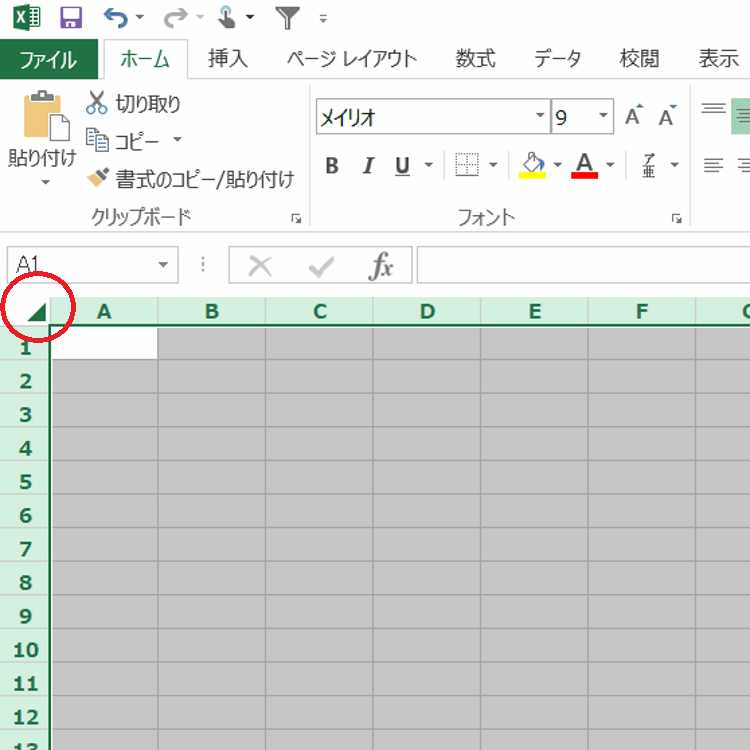
印刷できる状態に設定
まずは赤丸のセルをクリックして全てのセルを選択します。
ホームから書体をメイリオ、横の数字が文字の大きさなので▼(下三角)をクリックして9を選択します。
スマートフォン表示画面の書体もこのメイリオが多く、馴染みがあるので読みやすい文字です。
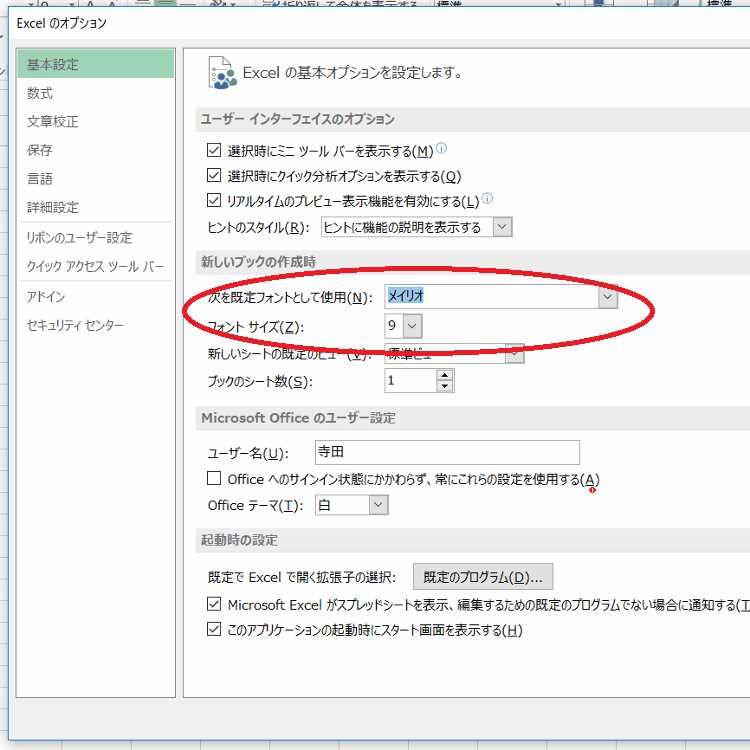
ちなみに同じシートを何枚も作る場合は新規作成の時にファイル→オプション→新しいブックの作成時の下の書体と文字の大きさを設定しておけば最初から表示されます。
シートを追加しても同じ書体と文字の大きさでの表示です。
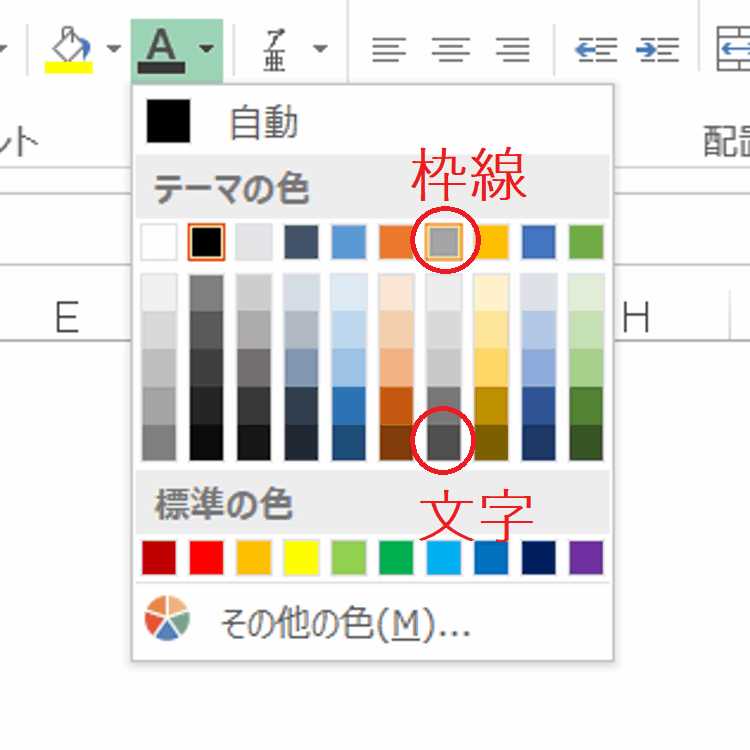
印刷する場合は文字の色は完全な黒は野暮ったくなるので全てのセルを選択したままダークグレーにします。
どの色だったか覚えやすいのでオレンジと黄色の間のグレー列を選びます。
文字の色はこの列の一番下のダークグレー、枠の色はこの列の一番上のライトグレーにしています。
まずは文字なので赤丸のダークグレーを選択します。
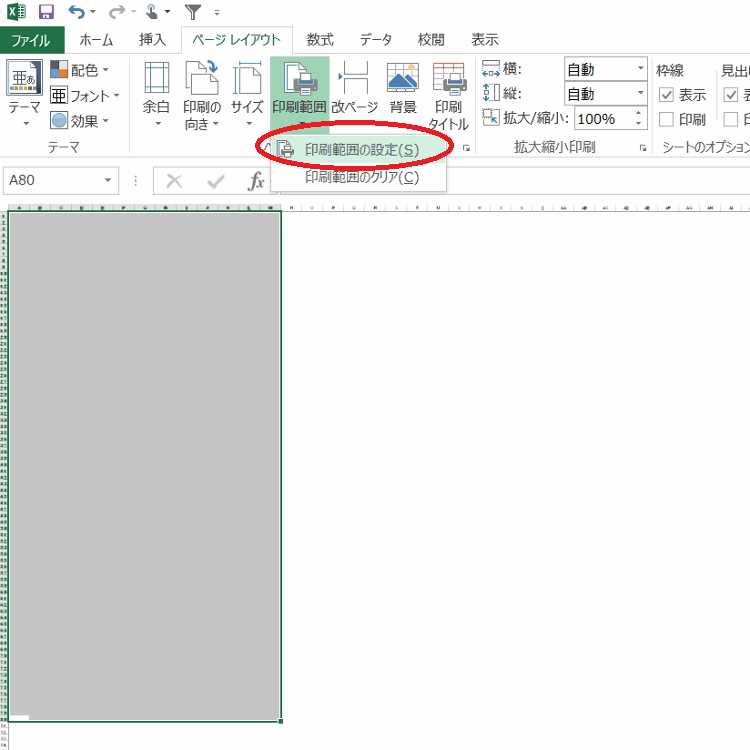
縦のセル、AからMまで選択して右クリックで列の幅を9.0にしてOKをクリック、
横のセル、1~80まで選択して右クリックで行の高さを14にしてOKをクリック、
縦のMと横の80の交差するセルを左クリックしたまま左上にカーソルを持っていきセルを選択、
上のタブのページレイアウトをクリック、印刷範囲→印刷範囲の設定をクリック、
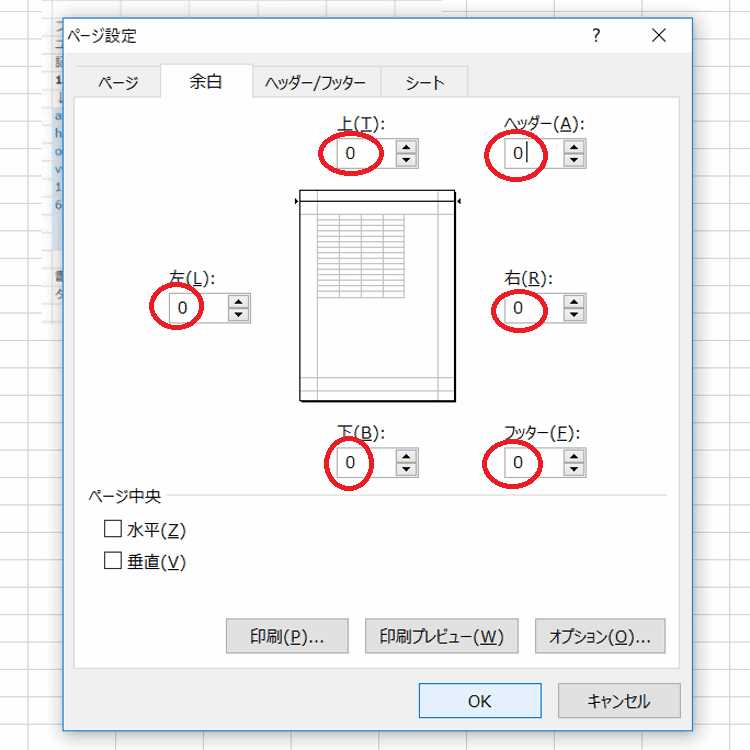
同じページレイアウトにある余白をクリック、
プルダウンした一番下にあるユーザー余白の設定をクリック、
全ての数値を0にする(余白を0に設定する)、
ファイルをクリック、印刷→拡大縮小なしをシートを1ページに印刷に変更
選択した範囲をはみ出さないように文字を入力していきます。
これで印刷したときに余計な余白もほとんどありません。
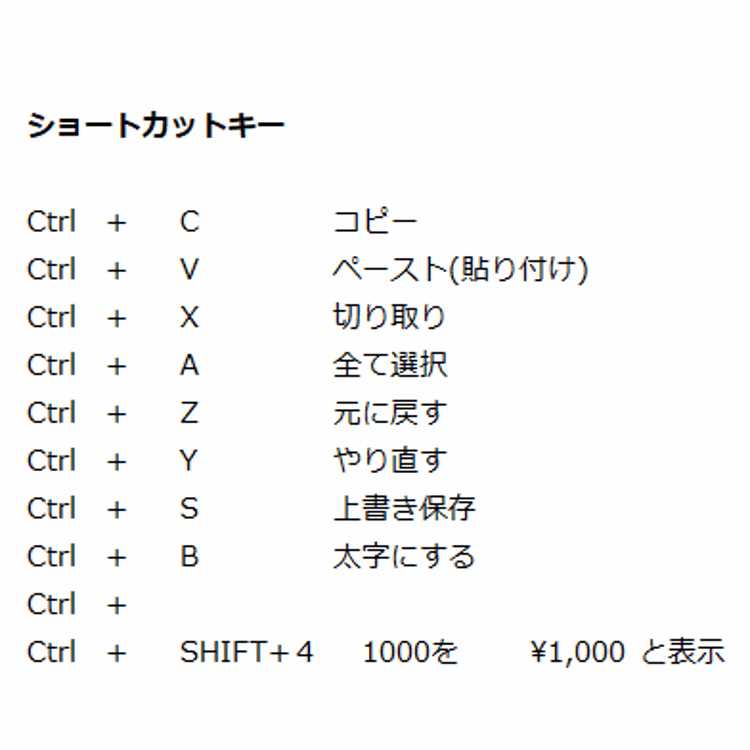
ショートカットキーを覚える
よく使うショートカットキーです。
コピー&ペーストはセルの挿入の時に使います。
コピーと切り取りは文字の移動の時にセルの並び替えなど、全て選択は印刷の時に画像が動かないようにするときなどに使います。
元に戻すは一度削除、やり直すは削除の取りやめで使います。
上書き保存は頻繁に行います。
文章をたくさん書いていて途中でパソコンが固まってしまうと再起動したときに消えています。
上書き保存は長文を書くときやエクセルを閉じる時は必須の機能です。
太字にするショートカットキーも良く使います。
ホームの書体選択の下のBをクリックしても太字になります。
それから金額表示のショートカットキーもよく使います。
○○円は表にしたときなどは格好悪いので¥表示にします。
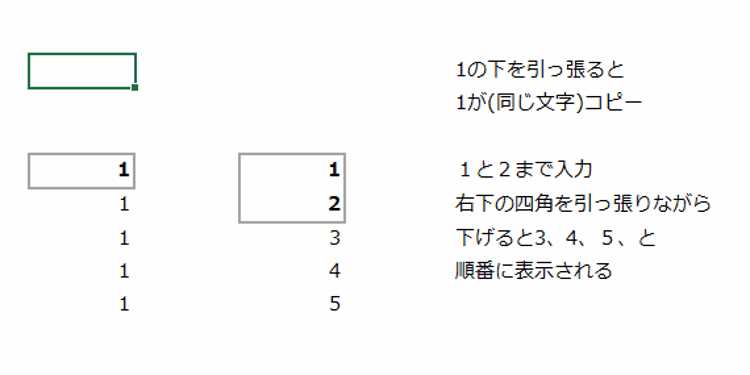
コピーは便利な機能があります。
セルをクリックして右下の小さい緑四角をクリックしながら下に引っ張ると同じ文字がコピーされます。
1、2と入力して2つのセルを選択して同じように下に引っ張ると3、4、5、、、と順番に表示されます。
なので番号を振る時などは入力する必要がありません。
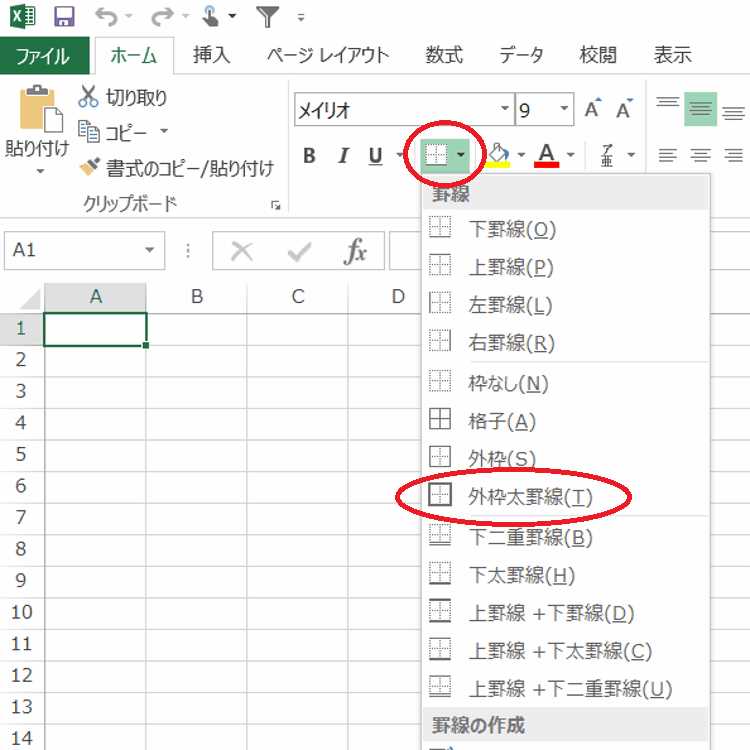
枠線を引く
それから画像のグレーの枠(罫線・ケイセン)も説明します。
文字でも言いましたが通常の黒枠は野暮ったいのでライトグレーの枠を使います。
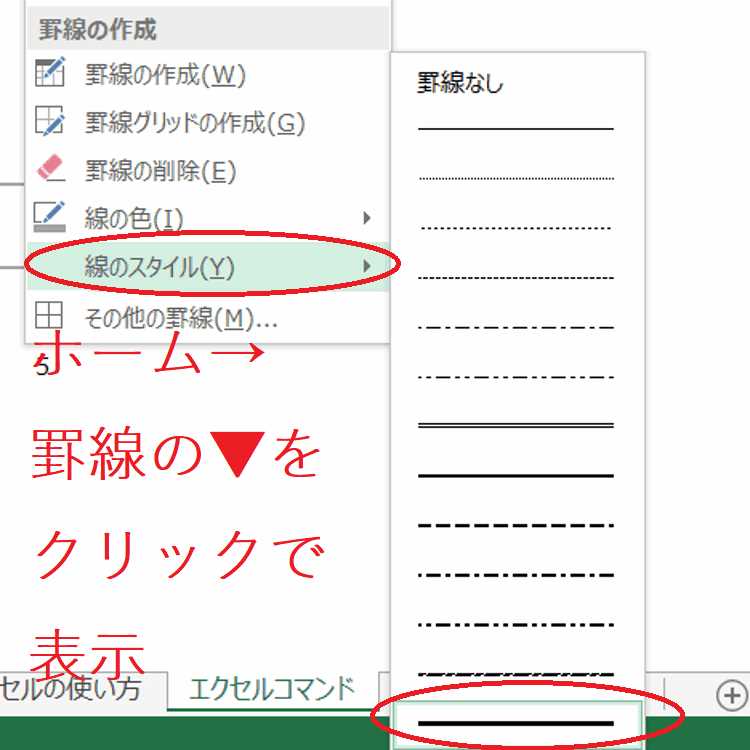
まずホームページの罫線のプルダウンをクリック、罫線の作成で線の色を先ほどの赤丸したライトグレーを選択、線のスタイルを一番下の太いラインを選択します。
これで囲いたいセル部分を選択して右クリックで外枠太罫線を選択できます。
消すときは同じ罫線のプルダウンの枠ナシがあるので範囲を選択して押せば消すことができます。
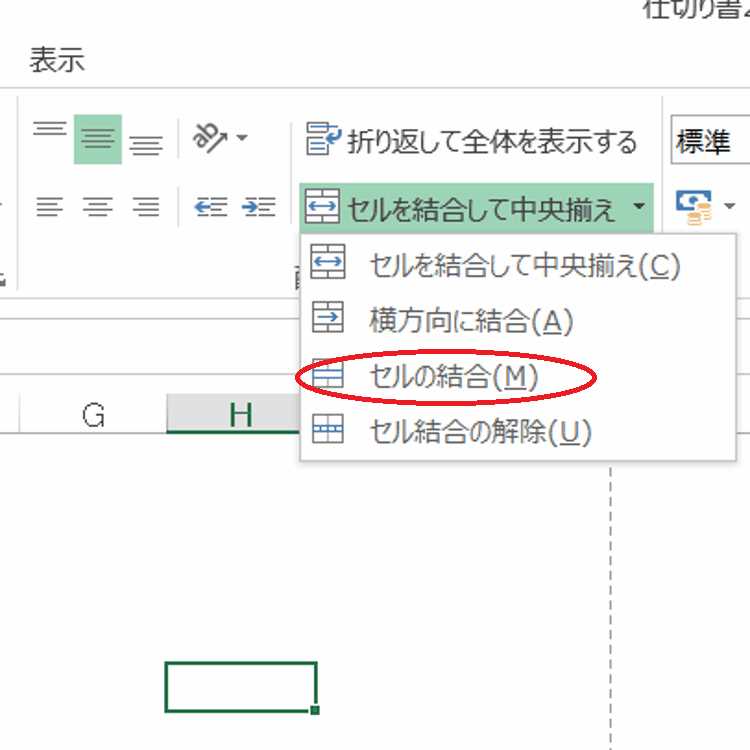
セルの結合
タイトルなどを大きく表示したいときはセルを結合させて文字を大きく表示します。
結合させたい並んでいるセルを選択してホーム→セルを結合して中央揃え、
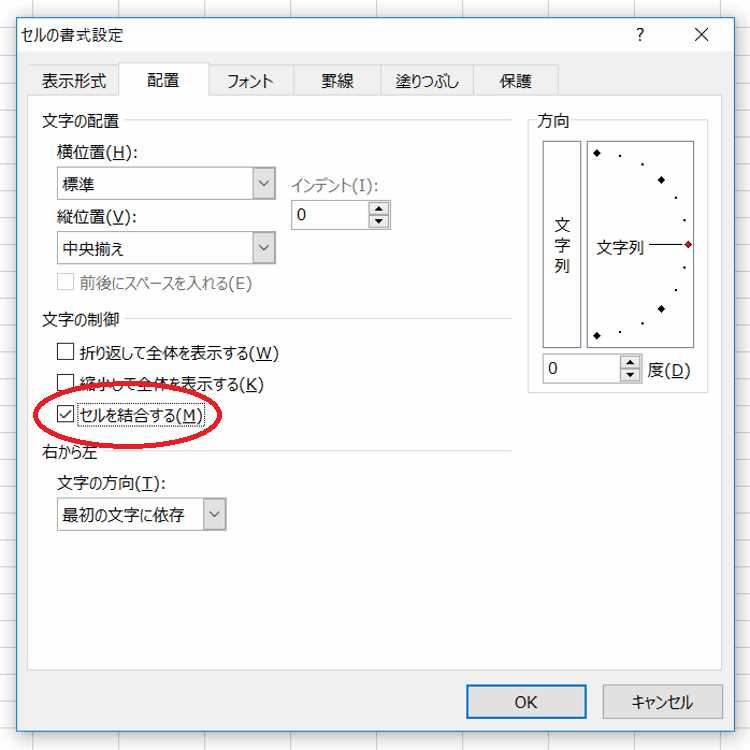
もしくはセルを選択して右クリックでセルの書式設定をクリック、配置、セルを結合するにチェックマーク、右下のOKをクリックで結合されます。
文字を書く基礎はこの位です。
CADなどもそうですが、こういったパソコンのソフトは新しいものが現れては消えるので他の人に教えることも考えて定番として残っているソフトを覚えた方がいいと思います。
次はエクセルへの画像の挿入や修正に関して説明します。
| 前の記事 | > View More |
| 次の記事 | > View More |
| 職人向け 記事一覧 | > View More |

